
Microsoft Windows 10 Home April 2018 Update適用(最新) 32bit/64bit 日本語版|パッケージ版
- 出版社/メーカー: マイクロソフト
- 発売日: 2017/12/15
- メディア: USBメモリスティック
- この商品を含むブログ (1件) を見る
windows10のパッケージです。
・左がwindows10 homeの通常版 ・右がwindows10 proのDSP版

こちらの写真のパッケージにはライセンス以外にインストールメディアが入っており、通常版の方はusb、dsp版の方はdvdがついてきます。
windows10 home通常版の中身
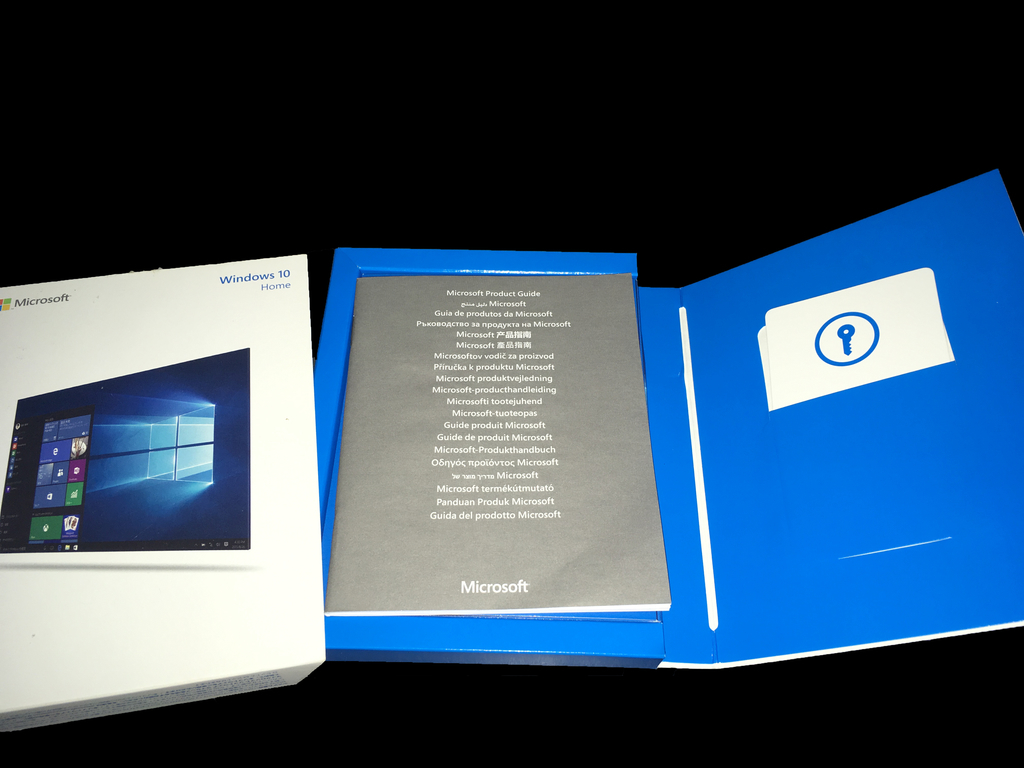
こちらがusb

こちらがプロダクトキーが書いてあるカード。
裏側にプロダクトキーが書いてあるので見せられません。
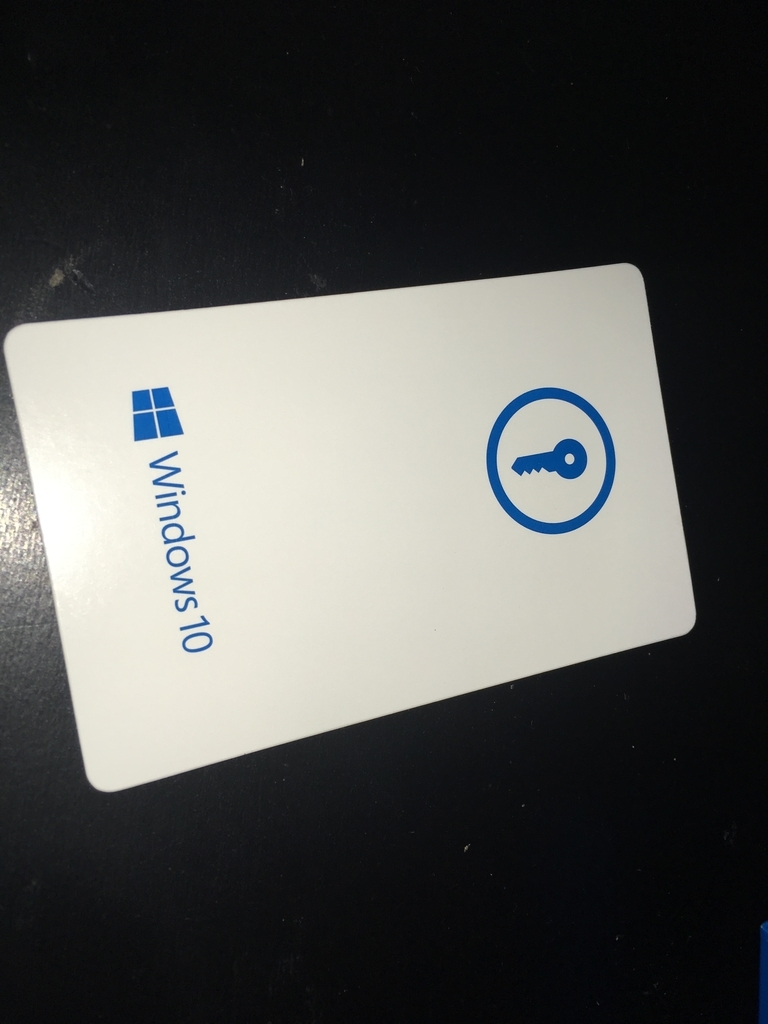

Microsoft Windows10 Pro 64bit 日本語版|DSP版|LANアダプターバンドル品
- 出版社/メーカー: マイクロソフト(DSP)
- 発売日: 2015/08/01
- メディア: DVD-ROM
- この商品を含むブログを見る
windows10 pro DSP版の中身
プロダクトキーが書いてあるのでレンチで隠してます。(レンチは入っていません)
ちなみにwindows10と書いてあるものの中にDVDが入っています。
ちなみにこのDVDの入っている箱の裏側にインストール手順が書いてあります。

手順1
オンラインストアなどでプロダクトキーのみを買った場合は公式からインストールメディアを作成してください。上のようにインストールメディアが付属している場合は、手順2に進んでください。
インストールメディアを持っていない場合
1-1
公式リンクWindows 10 のダウンロード
ツールを今すぐダウンロードを押してください。
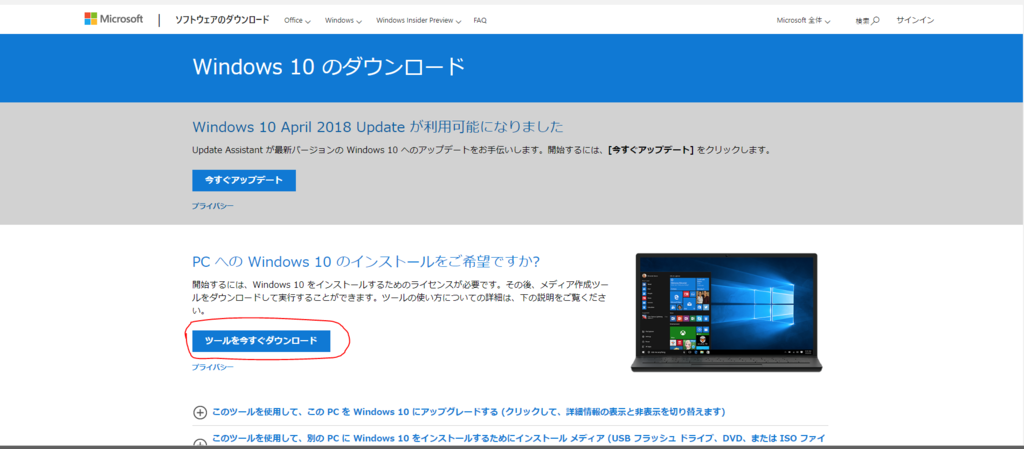
1-2
MediaCreationTool.exeというものがダウンロードされるので開いてください。
開いたらこの画面が出てくるので条項を読んだうえで同意するを押してください。
たぶん、誰も読まないだろうけどさ....一応読んだこと前提での同意ですよ。

1-3
”2番目の別のPCのインストール メディアを作成する” を選んでください。
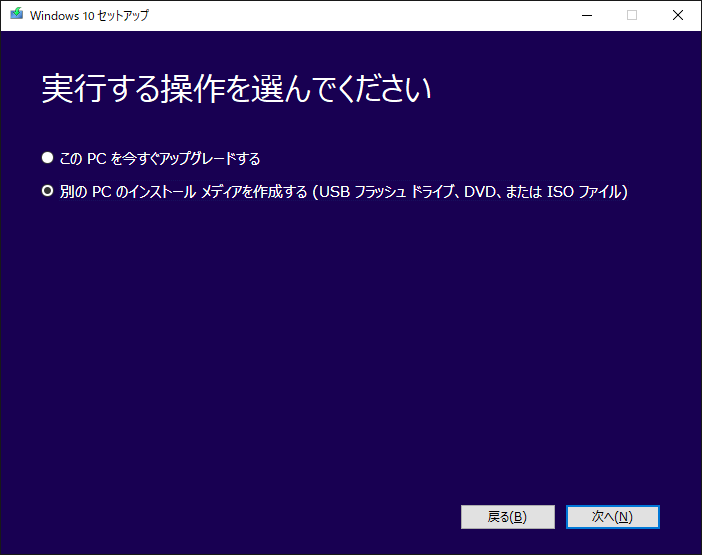
1-4
ここはわかる程度に自由にいじってください。
「言語」は何語で使うか。
「エディション」は今回の場合はwindows10しか選べません。
「アーキテクチャ」は32bit 、64bit、 両方から選べます。理由がない限りは64bitか両方を選ぶのが無難です。
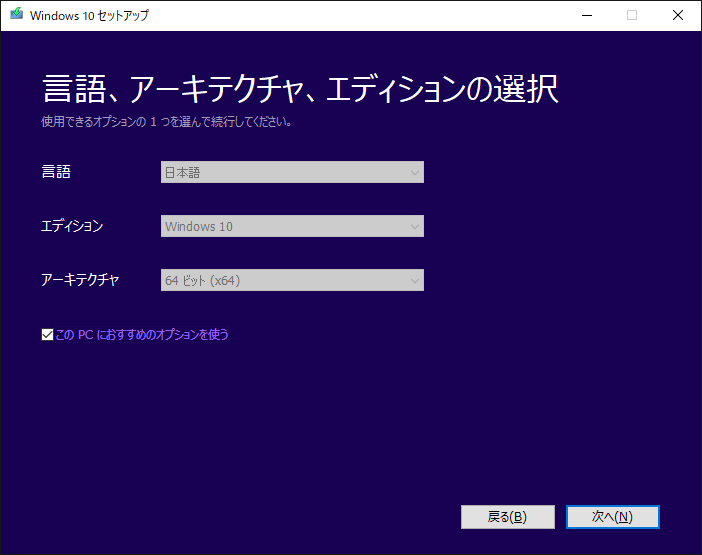
1-5
インストールメディアをUSBにする場合は上をDVDやBlu-Rayにする場合は下を選んでください

1-6-1 (usb)(dvdなどの場合は次の枠に囲まれたところに書いておきます。)
インストールするusbを選んでください。
ちなみに表示される名称は個人個人によって異なるため変わります。私の場合はubuntuというOSが入っているのでubuntuと表記されています。

1-6-2
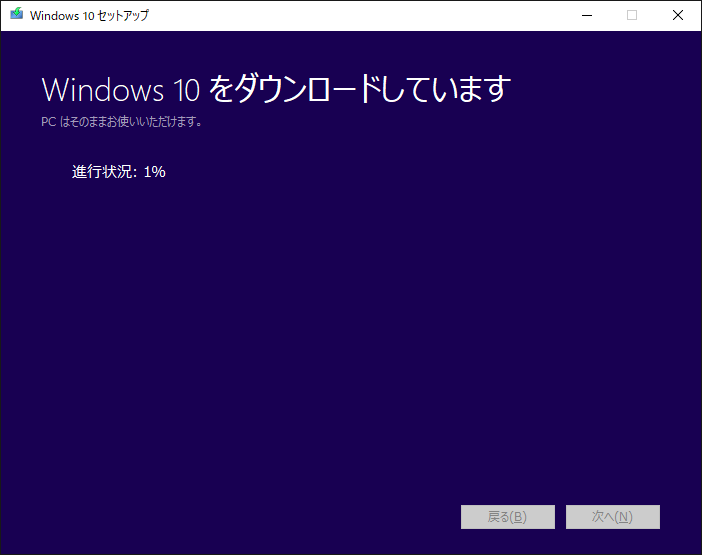

1-6-1(DVDなど)
isoを選んでください。そうするとisoの保存先を聞かれます。
保存先を選ぶとこの画面になります。

DVD 書き込み用ドライブを開くを押した場合そのままDVDなどに書き込みが始まります。
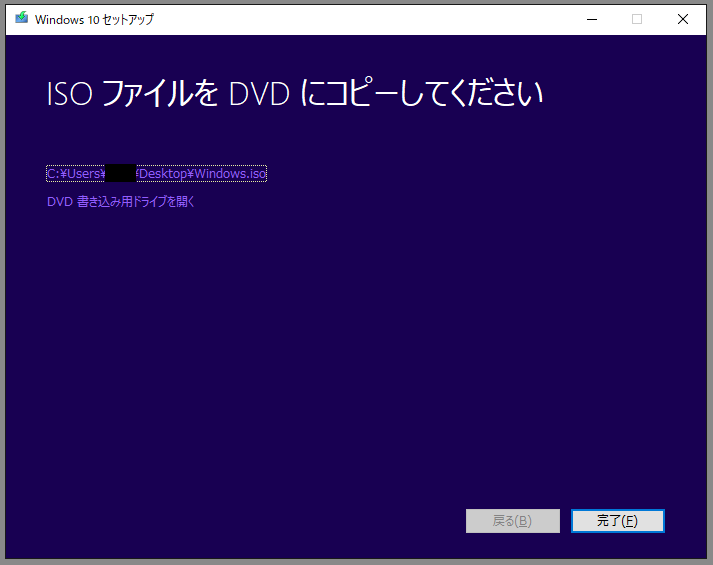
ちなみに私はBlu-Rayのreを入れているのでこれが選ばれています。
複数DVDやBDを入れていなければ一番初めに選ばれます。
書き込みを押せば書き込みが開始されます。
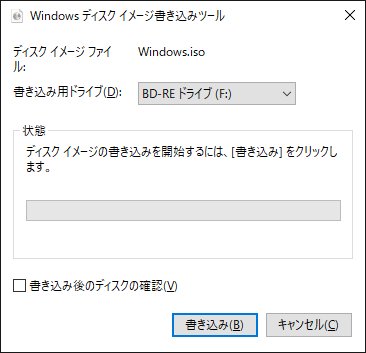
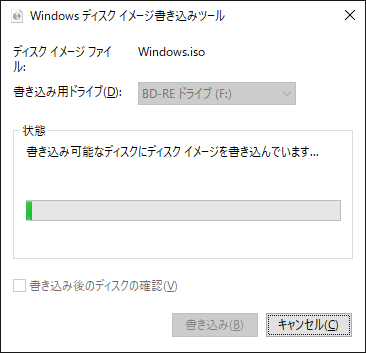
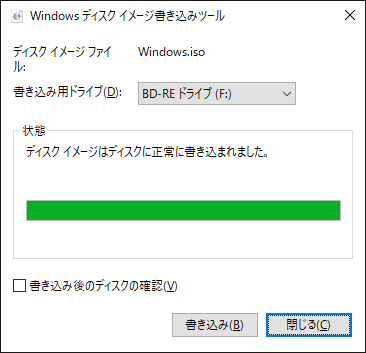
手順2
インストールしたいPCにインストールメディアを接続し、PCを起動。
そのあとPCのBIOSやUEFIの設定が必要であれば設定をしてください。
自作PCやOSの入っていない新品を買った場合はBOOT DRIVE(ブートドライブ)の起動順位をインストールメディアを1番にするか、起動デバイスの選択があるのでインストールメディアを選んでください。
ちなみに、業務用のサーバーの場合は使うストレージの設定もしなくてはいけませんが通常の自作であればそのようなことはないはずです。
そんなサーバー使う人がこんなところで調べるわけがないと思ってます。知らないで買う人がいたら、いろいろやばいしwindows10を選ばないのが普通です。普通はwindows serverやlinux系のサーバー用のOSを使うはず。ちなみに記事で紹介していたラックサーバーにwindows10 proをインストールした、そんなやばいやばい言っている本人です。
手順3
そこからはキーボード設定、言語を聞かれます。
そのあと、プロダクトキーを打つ画面が出ます。
そのあとwindowsの種類を選択
そのあとインストールするドライブの選択がありますので間違えないようにインストールしましょう。ドライブがわからない人の場合は大抵1つしか表示されないのでそこで大丈夫です。ssdやhddの選択を間違えた場合移動させるのが大変なので注意です。
インストールが開始されます。
再起動後に、プロダクトキーを入力していない場合はまたプロダクトキーを聞かれます。
入力している人は表示されないで次に行きます。
この後の操作であれば、間違えてもインストール完了に設定しなおすことができます。
そのあとは個人の好みに設定できるように質問やユーザー設定がありますので、使いやすいように設定してください。